- • iMovie tutorials
- 1. iMovie alternatives
- 1.1 iMovie Alternatives for Windows
- 1.2 iMovie Alternatives for Mac
- 2. Basic editing tips for iMovie
- See more
- 3. Advenced editing tips for iMovie
- 3.1 How to add video effects in iMovie
- 3.2 How to add transition in iMovie
- 3.3 How to fade in fade out audio in iMovie
- 3.4 How to use green screen effects in iMovie
- 3.5 How to use PIP effects in iMovie
- 3.6 How to make timelapse/slo-mo video in iMovie
- 3.7 How to get more iMovie themes
How to Speed Up and Slow Down Video Clips in iMovie
May 19,2019• Proven solutions
There are many reasons why you want to speed up and slow down video clips, for example, you may want to make a video and do chipmunk voices and low voices by speeding up or slowing down the videos to achieve a better video result.
Speeding up videos and slowing down videos are very common in movie making. If you want to speed up videos in iMovie or slow down videos in iMovie and don't know how, then you have come to the right place. This article focuses on how to speed up or slow down videos in iMovie. Just check it out!
- Part 1: An easier way to speed up or slow down videos in Mac
- Part 2: How to speed up or slow down videos in iMovie
Part 1: An easier way to speed up or slow down videos in Mac
No matter you are looking for some best iMovie alternatives for Windows, or some similar video editors to iMovie on Mac, we recommend you to try Wondershare Filmora which is for both Windows and Mac. In case that you just want to change the video and audio speed, check the video below about how to speed up and slow down video with Filmora.
As you can see from the video above, changing video speed with Filmora for Mac is easy. It enables you to easily edit videos within minutes. When finish your work, you can directly upload videos to YouTube, Facebook, or Vimeo, burn to DVD or save to different formats. Below are the step by step tutorial of adjust video speed to make a speed up or slow motion video with Filmora for Mac.

Step 1. Add video to the program
Open the program and click "File" > "Import Media" to add the video to the program. Alternatively, you can directly drag-n-drop to add your video file. Next, drag videos from the User's Album to the video track on the Timeline,

Step 2. Change the speed of the video
Double-click the added video to open video editing panel. Locate the the "Speed" option, and the speed numbers will indicate how fast or slow the motion effects will be. Adjust to the speed you want. Then preview it in the preview window.
You may also like: How to remove background noise from video

Step 3. Export your video
If satisfied, hit "Export" and choose to save your file to local disk, mobile devices, upload to YouTube or burn to DVD.
Part 2: How to speed up or slow down videos in iMovie 9/11
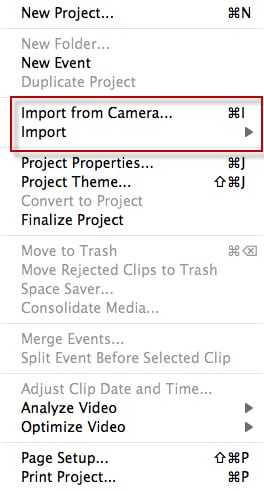
Step 1. Import videos to iMovie and drag video clips to Project
Go to File > Import to import movies from your hard drive, or go to Import from Camera to add video files from your connected cameras.
After importing videos to iMovie, drag video clips from the Event browser to the Project. (To start a new project, you can go to File > New Project.)
You may also interest: How to add voiceover in iMovie

Step 2. Speed up or slow down iMovie video clips
Double click the video clip in the Project Browser to bring out the inspector window. If the video is not converted, choose "Convert Entire Clip" and the window shows up.
You may also need: Stabilize Shaky Videos
You can drag the Speed slider to the left to make the clip play slower, or to the right to make it play faster. You can also set the exact percentage of clip speeding up or slowing down by typing in the percentage. "Reverse" is to make the video play backward.
Learn more: How to Reverse Video in iMovie .
Update in 2019: How to Speed up or Slow Down Videos in iMovie 10
If you are using the latest iMovie version, you may find the above information is not suitable for you. In this case, please check the following steps about how to speed up or slow down video clips in in iMovie.
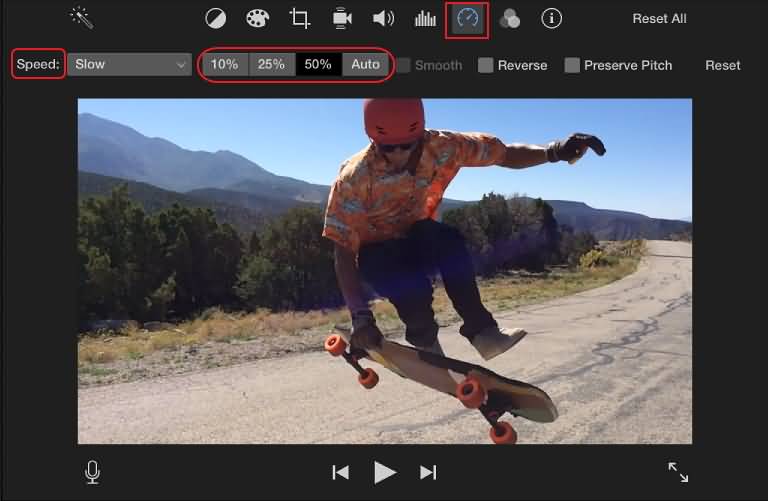
1.Change the Whole Clip Speed
- Drag the video clips to the timeline, and then select the clip whose speed you will change.
- Click the speedometer icon to show the speed control. Select Fast or Slow from the Speed drop-down box, and then click the desired speed set.
- An icon (a rabbit or a turtle) and a Speed Slider will appear on the clip and at the top of the clip respectively. You can use the Speed Slider to customize the speed adjustment: drag it to the right to slow down, drag it to the left to speed up.
Note:Change the video clip speed will impact the audio pitch. To save the original audio, check Preserve Pitch checkbox.
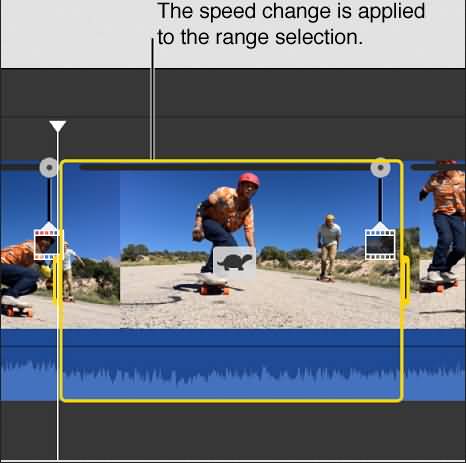
2.Change Speed of Part of a Clip
- Select the video range in the timeline: hold down the R key and drag across the clip
- Click the speedometer icon to go to the speed controls window.
- Then you can select Fast or Slow to speed up or slow down the selected clip.
Related: How to Crop and Rotate Videos iMovie
Besides changing video speed, Filmora for Mac has many other features including play video in reverse and remove noisy background noise with one click. Check the video below to get more information about Filmora for Mac.
Bring up your video to a professional level with straightforward tools.
Try It Free Try It Free






Liza Brown
chief Editor
0 Comment(s)